How to Create and Edit Shifts in HotScheudles
Updated over 6 years ago
This lesson will teach you how to create and edit shifts in HotSchedules.
Create and Edit Shifts
To create a new shift, you can either select an open cell and then click on the + sign or you can double-click any open cell (in ClassicView) or space (in SmartView) in the Scheduler.
In the window that opens, type in the start and end times in either 12-hour or 24-hour time. The end time will default to the default shift length you have set up in the Scheduler settings, but you can adjust the end time, as well. Select the job, Location, and Schedule from the drop-down menus.
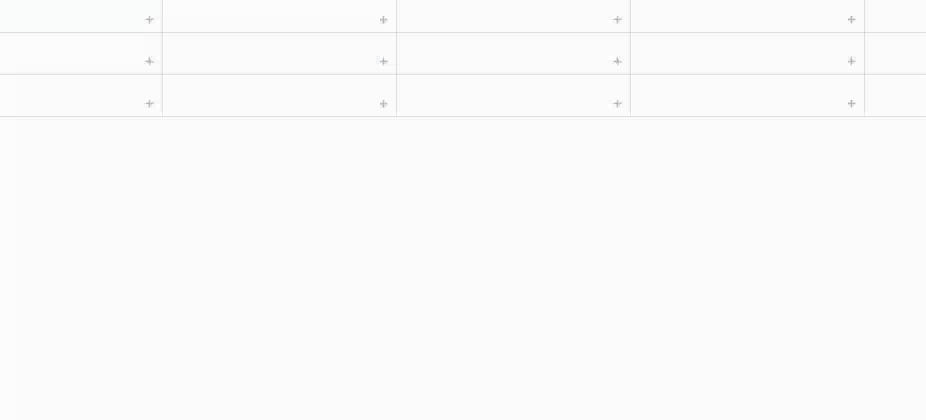
To add another shift, click Add another shift. You are also able to schedule team members to multiple locations or sections within the same Day Part if the times do not overlap. The shifts will show in the timeline above, and hour and cost totals display on the right of each shift. To add the shifts to the schedule, click Save.
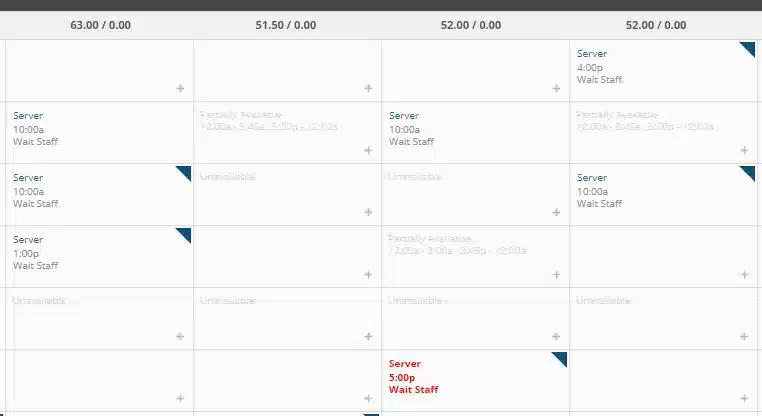
Editing existing shifts works the same way; double-click any shift to edit it.
To move a shift within the schedule, select the shift by left-clicking it. Then, hold your mouse button on the shift, and drag it to another cell or area.
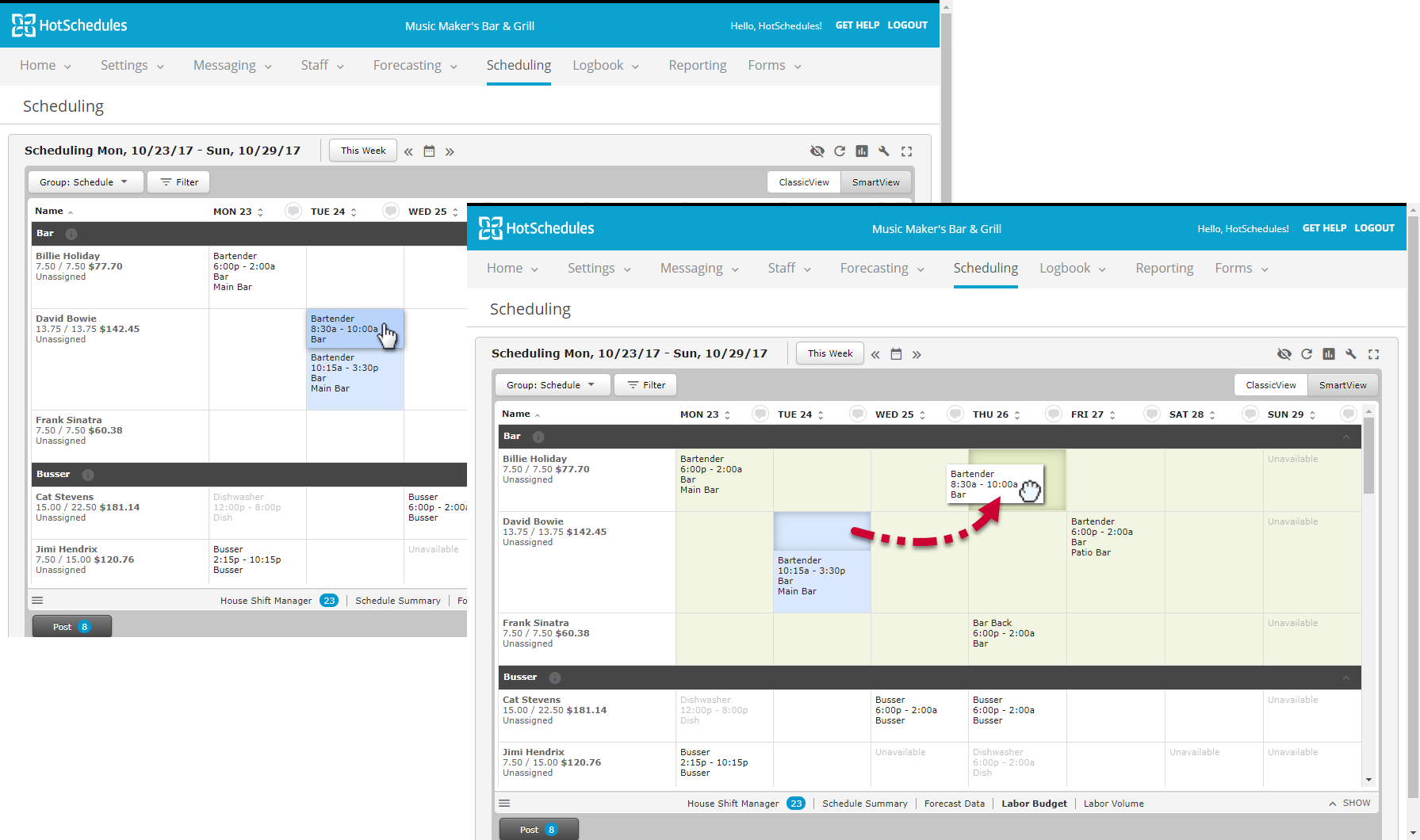
You can also drag and drop within SmartView.
Additionally, in SmartView you can drag and drop the ends of shifts to make them longer or shorter.
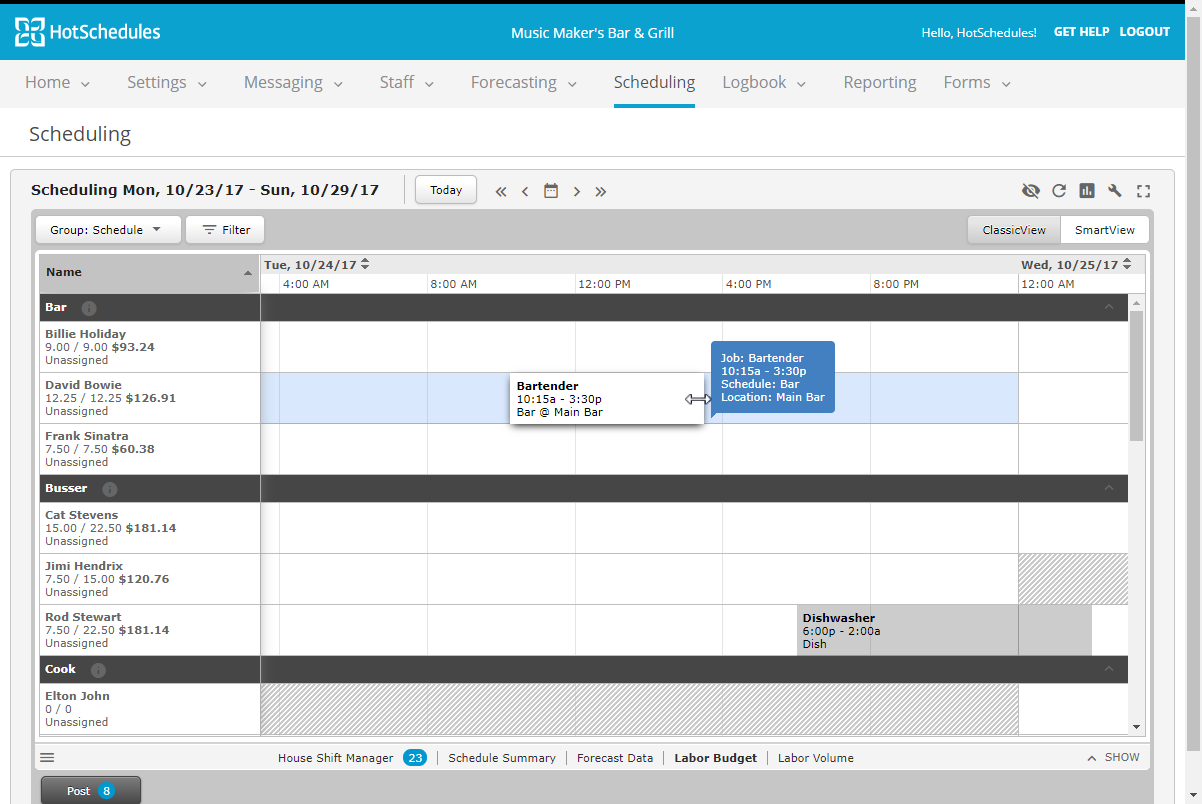
Create a House Shift
An unassigned shift in HotSchedules is called a house shift. This means that this shift is not currently assigned to any employee, but it is available for employees to try to pick up. Employees who are not already scheduled during the day part of the house shift will see it as available for pick up. Managers can then approve or deny those employees who attempt to take the house shift.
To create a house shift go to the menu and select create house shift. In the window that opens, select the date and type in the start and end times in either 12-hour or 24-hour time. The end time will default to the default shift length you have set up in the Scheduler settings, but you can adjust the end time, as well. Select the job, Location, and Schedule from the drop-down menus. Once all that is done click Save.
Keyboard Shortcuts
Keyboard Shortcuts are also a great way to edit within the Scheduler.
- S – Smart Select Tool. Can be used for House Shifts and to reassign shifts.
-
I – Insert. Used to override availability, for example. "I" inserts a house shift directly to a cell.
(Click the house shift, click the cell, and type "I".) - H – Make the shift a House Shift. Send a shift back to the House Manager.
- Delete Key – Delete a shift. Empty a cell.
- Ctrl-Click – Select multiple cells for deleting or housing.
- T – Trade shifts. Swap contents of cells. (Hold ctrl key, press a cell, continue holding the ctrl key, select another cell, let go of all keys and type "T".)
- C – Copy a cell’s contents to the clipboard.
- X – Cut a cell’s contents to the clipboard.
- V – Paste the clipboard’s contents into a cell.
- Z – Undo an action (up to 20)
- Y – Redo an action (up to 20)